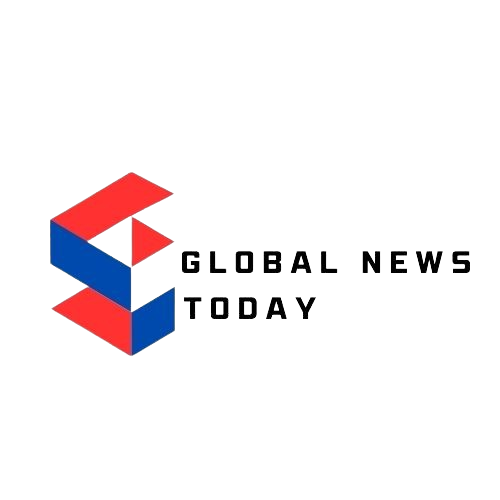In a digital world, owning a PC or a smartphone has become a crucial part of our lives. From conducting professional meetings to managing day-to-day tasks, we are heavily reliant on our technological devices. For working professionals like creators or professors, PCs are their go-to gadgets to quickly edit videos, curate tutorials, guides, notes, etc. However, if you are someone who requires PCs to record screens for professional work, but aren’t sure how? Then we have curated an easy step-by-step guide on how to record your screen on Windows 11.
Steps to record screen on Windows 11
In Windows 11, recording screens can be a hassle-free task as it enables users to capture the details of your screen. This feature helps users to curate easy video guides, how-to, screen presentations, etc. However, before highlighting the steps, make sure your Windows 11 devices have this built-in application called Snipping Tool. On several devices, it comes as a pre-installed tool or you can download it via the Microsoft Store.
While many may know Snipping Tool as a screenshot tool for PCs, however, it also provides users with the ability to video record the screen. Here’s how you can record screen on Windows 11:
Step 1: Open the Snipping Tool app on your Windows 11 PC.
Step 2: Tap on the “Record” button and then tap on “New”
Step 3: Now, select the portion of the screen you want to record by creating a rectangle from the tool.
Step 4: Now, simply press on the “Start” button which will activate the 3-second timer before starting recording.
Step 5: Once the work is done, tap on the “Stop” button to pause the screen recording.
Step 6: Now, save the video to your desired file.
Also read: How to pick the right graphics card for your gaming PC
How to record screen on Windows 11 with Xbox Game Bar
Another way to record the screen on a PC is by using the Xbox Game Bar app. Here’s how you can use this gaming tool to record your screen.
Step 1: Open the Xbox Game Bar app on your PC.
Step 2: Tap on the “Camera” button and select the screen record video or screenshot option.
Step 3: Before starting recording, make sure to disable your microphone which will be displayed on your screen.
Step 4: Now, to start tap on the “Record” button to start recording your screen.
Step 5: Once done, simply Stop the recording and you’re all done.
Also read: How to reset Windows 11 or 10 laptop/desktop in 2024: Follow this easy guide